自分向けのメモです。
最近はエディタ・ソフトといえばVS Codeばかり使っています。このソフトはWindowsでもLinuxでも使うことができ、また、プラグインで非常に広い範囲の仕事に適用できます。おまけに軽い。特に気に入っているのはファイル・ブラウザとコマンドライン・ウィンドウを統合している点で、このソフト一つ立ち上げるだけでGUIにやってほしいことのほとんどを賄えることさえあります。
そんなお気に入りソフトですので、Windowsを使っているときにエクスプローラーのコンテキスト・メニュー(右クリック・メニュー)から開きたいと思うのは当然のことです。実際、WIndowsにVS Codeをインストールしてエクスプローラーのファイルを選び右クリックするとVS Codeがメニューに現れ、実行するとそのファイルを開きます。
しかしながら、VS Codeのファイル・ブラウザにどっぷりつかってしまうと、もっともっと便利に使いたいと思うようになります。
- フォルダを選んで右クリックしたときにVS Codeがメニューに現れてほしい。そして実行するとその選んだフォルダを開いてほしい。
- エクスプローラーの何もない空白を右クリックしたときにVS Codeがメニューに現れてほしい。そして実行するとそのフォルダを開いてほしい。
色々調べまわって、これができるようになりました。以下その設定を記しておきます。レジストリをいじります。自分でもやってみよう、という方はくれぐれも注意してください。何が起きても私は責任を取りません。
フォルダを選んだ時のメニューをカスタム化する。
まず、regeditでレジストリを開きます。
- コンピューター\HKEY_CLASSES_ROOT\Folder\shell を開く。
- 新しいキーを作り、"VS Code"と名付ける。
- "VS Code"キーの中の(規定)キーのデータを"VS Code"に変更する。
- 新しい文字列キーを作り、名前を"Icon"にする。
- Iconキーのデータを"<code.exeへの絶対パス>"にする。
- 新しいキーを作り"command"と名付ける。
- "command"キーの中の(規定)キーのデータを"<code.exeへの絶対パス> %1"にする。
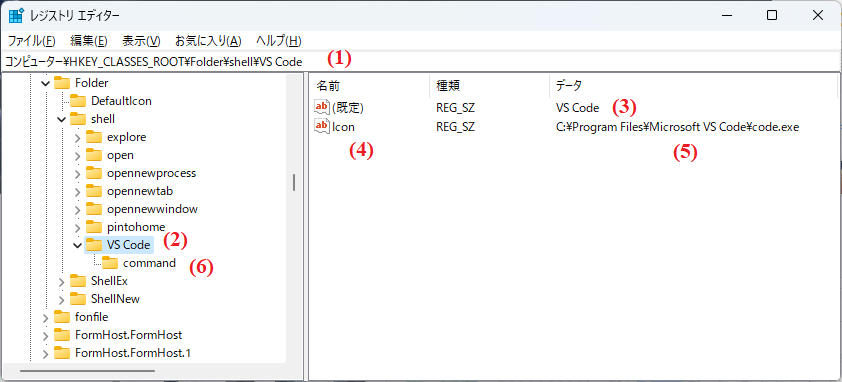

何もないところで右クリックした時のメニューをカスタム化する。
フォルダを選んだ時とほとんど同じです。ステップ7で、絶対パスの後ろにつける引数が変わっていることに注意してください。この場合の引数は"."(ピリオド)です。
